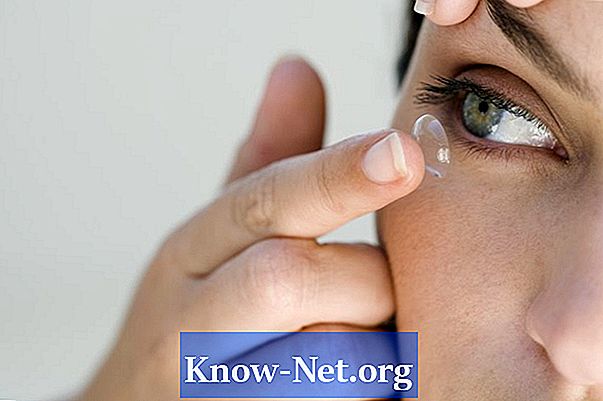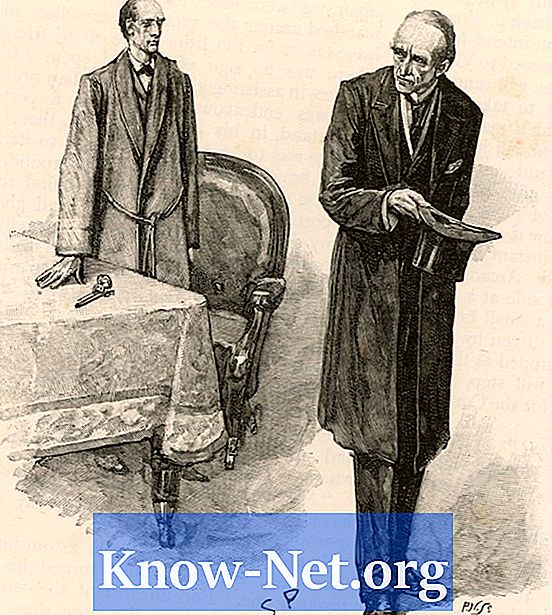เนื้อหา
ไฟล์ที่มีนามสกุล "wim" มีสำเนาของฮาร์ดดิสก์หรืออุปกรณ์เก็บข้อมูลอื่น Microsoft ได้พัฒนารูปแบบการถ่ายภาพของ Windows เพื่อลดระยะเวลาในการปรับใช้อิมเมจการติดตั้ง Windows กับคอมพิวเตอร์หลายเครื่องในสภาพแวดล้อมขององค์กร คุณสามารถเมานท์ไฟล์ WIM บนคอมพิวเตอร์ของคุณเป็นอุปกรณ์จัดเก็บข้อมูลเสมือนโดยใช้ Windows Automated Installation Kit คุณสามารถใช้ยูทิลิตี้นี้เพื่อดูและแก้ไขเนื้อหาภาพ WIM ผ่านอินเทอร์เฟซ Windows Explorer
คำสั่ง
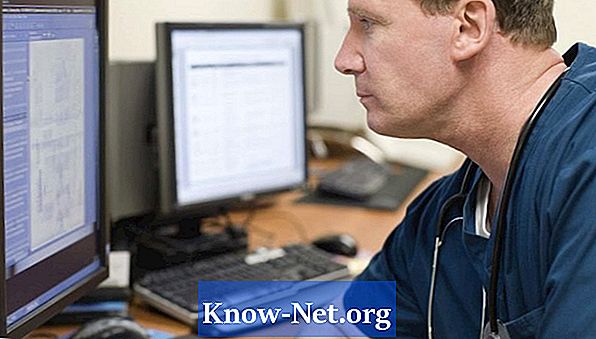
-
นำทางเบราว์เซอร์ของคุณไปยังหน้าดาวน์โหลดชุดติดตั้งอัตโนมัติ Windows 7 โปรดทราบว่าคุณอาจจำเป็นต้องดาวน์โหลดยูทิลิตี้รุ่นอื่นหากคุณใช้ Windows รุ่นที่เก่ากว่าคลิกปุ่ม "ดาวน์โหลด" และบันทึกไฟล์ "KB3AIK_BR.iso" บนเดสก์ท็อปของคุณ รอให้การดาวน์โหลดเสร็จสิ้น
-
คลิกขวาที่ไฟล์ที่ดาวน์โหลดและเลือก "บันทึกภาพ" จากเมนูบริบท ทำตามคำแนะนำบนหน้าจอเพื่อเขียนสำเนาชุดติดตั้งอัตโนมัติของ Windows ลงในแผ่นดีวีดีเปล่า
-
ใส่แผ่นดีวีดีชุดติดตั้ง Windows อัตโนมัติหลังจากกระบวนการเบิร์นเสร็จสมบูรณ์ หน้าต่าง "Welcome to the Windows Automated Installation Kit" จะเปิดขึ้น
-
คลิก "กำหนดค่า Windows AIK" ที่ด้านซ้ายของหน้าต่าง โปรแกรมอรรถประโยชน์นี้จะสแกนคอมพิวเตอร์เพื่อตรวจสอบว่ามีการติดตั้ง MSXML 6.0 และ. NET Framework หากระบบปฏิบัติการรายงานว่าไฟล์เหล่านี้หายไปคลิก "ตกลง" และทำตามคำแนะนำเพื่อติดตั้ง มิฉะนั้นคลิก "ถัดไป" เพื่อดำเนินการต่อ
-
คลิกปุ่ม "ฉันยอมรับ" เพื่อยอมรับเงื่อนไขการอนุญาตให้ใช้สิทธิ์ของ Microsoft และคลิก "ถัดไป" เพื่อทำการติดตั้งต่อไป
-
คลิกปุ่ม "เรียกดู" เพื่อระบุโฟลเดอร์ปลายทางสำหรับชุดติดตั้ง Windows อัตโนมัติหรือคลิก "ถัดไป" เพื่อใช้โฟลเดอร์ "C: Program Files Windows AIK"
-
คลิก "ถัดไป" อีกครั้งเพื่อติดตั้งยูทิลิตี้บนเป้าหมายที่เลือก กระบวนการนี้อาจใช้เวลาสองสามนาที เมื่อติดตั้งแล้วยูทิลิตี้จะแสดงข้อความยืนยัน: "ติดตั้ง Windows Automated Installation Kit สำเร็จแล้ว" คลิก "ปิด"
-
เปิดเมนู "Start" และคลิกที่ไอคอน "My Computer"
-
เปิดไดรฟ์ "C:"
-
คลิกขวาบนพื้นที่ว่างของหน้าต่างและเลือก "ใหม่" จากนั้นเลือก "โฟลเดอร์" ตั้งชื่อโฟลเดอร์ใหม่ "Image" และกด "Enter" จากนั้นลากไฟล์ WIM ไปยังโฟลเดอร์นี้ โปรดทราบว่าคุณสามารถตั้งชื่อโฟลเดอร์ตามที่คุณต้องการ หากคุณตั้งชื่ออื่นให้แก้ไขขั้นตอนถัดไปของบทความนี้ตามลำดับ
-
คลิกขวาบนพื้นที่ว่างของหน้าต่างและเลือก "ใหม่" และ "โฟลเดอร์" ตั้งชื่อโฟลเดอร์ "งาน" แล้วกด "Enter"; Windows จะจัดเก็บเนื้อหาของภาพ WIM ในโฟลเดอร์นี้เมื่อคุณอ่านและแก้ไขภาพ
-
เปิดเมนู "Start" และพิมพ์ "cmd" ในช่องค้นหาที่ด้านล่าง เมื่อทางลัดไปยังพรอมต์คำสั่งปรากฏขึ้นให้คลิกขวาแล้วเลือก "Run as Administrator" คุณอาจต้องป้อนรหัสผ่านผู้ดูแลระบบเพื่อดำเนินการต่อทั้งนี้ขึ้นอยู่กับการตั้งค่าความปลอดภัยของคุณ Windows จะเปิดพรอมต์คำสั่งที่ยกระดับขึ้น
-
พิมพ์ "cd Program Files Windows AIK Tools x86" แล้วกด "Enter" สิ่งนี้จะนำคุณไปยังโฟลเดอร์ด้วยยูทิลิตี้ ImageX
-
พิมพ์ "ImageX / mountrw C: Image file.wim 1 C: Job" แล้วกด "Enter" แทนที่ "file.wim" ด้วยชื่อของไฟล์ WIM ที่คุณต้องการเปิด โปรดทราบว่าไฟล์ WIM บางไฟล์จัดเก็บอิมเมจเต็มรูปแบบมากกว่าหนึ่งภาพ หากไฟล์ที่กำลังเปิดมีหลายวอลุ่มให้แทนที่ "1" ด้วยหมายเลขอื่นเพื่อเปิดวอลุ่มที่ถูกต้อง
-
นำทางไปยังโฟลเดอร์ "งาน" ที่คุณสร้างในขั้นตอนที่ 11 เพื่ออ่านและแก้ไขเนื้อหาของภาพ เปิดหน้าต่างพรอมต์คำสั่งค้างไว้ขณะทำสิ่งนี้; คุณต้องแยกชิ้นส่วนภาพและบันทึกการเปลี่ยนแปลงเมื่อเสร็จสิ้น
-
กลับไปที่หน้าต่างพรอมต์คำสั่งเมื่อคุณพร้อมที่จะบันทึกการเปลี่ยนแปลงในอิมเมจ WIM พิมพ์ "imagex / unmount / commit C: Work" แล้วกด "Enter"
สิ่งที่คุณต้องการ
- Windows XP พร้อม Service Pack 2 หรือสูงกว่า
- แผ่นดีวีดีที่บันทึกได้เปล่า