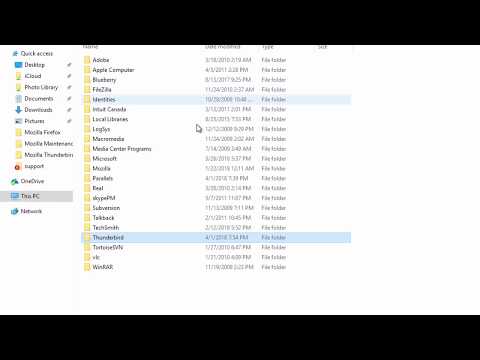
เนื้อหา
- ส่งออกสมุดที่อยู่
- ขั้นตอนที่ 1
- ขั้นตอนที่ 2
- ขั้นตอนที่ 3
- ขั้นตอนที่ 4
- การโอนสมุดที่อยู่
- ขั้นตอนที่ 1
- ขั้นตอนที่ 2
- ขั้นตอนที่ 3
- ขั้นตอนที่ 4
- ขั้นตอนที่ 5
- ขั้นตอนที่ 6
เมื่อคุณซื้อคอมพิวเตอร์เครื่องใหม่สิ่งสุดท้ายที่คุณต้องการคือต้องป้อนสมุดรายชื่อทั้งหมดในโปรแกรมอีเมล อย่างไรก็ตามโปรแกรมเหล่านี้ส่วนใหญ่มีฟังก์ชันที่ทำให้สามารถส่งออกผู้ติดต่อในไฟล์ที่สามารถนำเข้าสู่โปรแกรมอีเมลส่วนใหญ่ได้ Thunderbird จัดเก็บรายชื่อติดต่อของคุณในรูปแบบทั่วไปทำให้ง่ายต่อการส่งออกและนำเข้าจากคอมพิวเตอร์เครื่องใดก็ได้และโปรแกรมอื่น ๆ อีกมากมาย
ส่งออกสมุดที่อยู่
ขั้นตอนที่ 1
เริ่ม Thunderbird บนคอมพิวเตอร์เครื่องเก่า เข้าถึงบัญชีที่มีข้อมูลที่อยู่ที่คุณต้องการโอนไปยังคอมพิวเตอร์เครื่องใหม่ของคุณ คุณสามารถโอนสมุดที่อยู่จากหลายโปรไฟล์ได้ แต่ข้อมูลโปรไฟล์แต่ละรายการจะต้องอยู่และบันทึกแยกกัน
ขั้นตอนที่ 2
คลิกที่ "Tools" และเลือก "Address Book" หรือใช้ทางลัด "Ctrl + 2" เพื่อเข้าถึง เพื่อเปิดหน้าต่างแยกจากซอฟต์แวร์ ในแผงด้านซ้ายของหน้าต่างควรมีสองไฟล์ หนึ่งเรียกว่า "สมุดที่อยู่ส่วนบุคคล" และอีกอัน "รวบรวมที่อยู่"
ขั้นตอนที่ 3
เลือกไฟล์ใดไฟล์หนึ่งแล้วไปที่ "Tools" แล้วคลิก "Export" ตั้งชื่อไฟล์โดยเฉพาะสิ่งที่จำง่ายและระบุตัวตนได้อย่างรวดเร็วแล้วคลิก "บันทึก" การดำเนินการนี้จะบันทึกแคตตาล็อกของคุณเป็นไฟล์ "LDIF" ซึ่งสามารถถ่ายโอนไปยัง Thunderbird บนคอมพิวเตอร์เครื่องใหม่ของคุณได้
ขั้นตอนที่ 4
ทำซ้ำขั้นตอนที่สามกับไฟล์สมุดรายชื่อที่สองตรวจสอบให้แน่ใจว่าได้กำหนดชื่ออื่นให้กับไฟล์แรก
การโอนสมุดที่อยู่
ขั้นตอนที่ 1
ค้นหาไฟล์ LDIF ในคอมพิวเตอร์เครื่องเก่าของคุณและเบิร์นลงซีดีหรือคัดลอกไปยังอุปกรณ์แบบถอดได้ หรือหากคุณกำหนดค่าอินเทอร์เน็ตบนคอมพิวเตอร์เครื่องใหม่แล้วและสามารถเข้าถึงอีเมลได้คุณสามารถแนบไฟล์กับอีเมลและส่งถึงตัวคุณเองได้
ขั้นตอนที่ 2
โอนไฟล์ที่คัดลอกไปยังฮาร์ดไดรฟ์ของคอมพิวเตอร์เครื่องใหม่หรือดาวน์โหลดทางอีเมล
ขั้นตอนที่ 3
เริ่ม Thunderbird บนคอมพิวเตอร์เครื่องใหม่และเข้าถึงโปรไฟล์ที่คุณต้องการเพิ่มสมุดที่อยู่
ขั้นตอนที่ 4
คลิก "Tools" และเลือก "Address Book" ในหน้าต่างที่จะปรากฏขึ้นให้คลิกที่ "เครื่องมือ" และเลือก "นำเข้า"
ขั้นตอนที่ 5
เลือก "สมุดที่อยู่" เป็นประเภทไฟล์แล้วคลิก "ถัดไป" เลือก "ไฟล์ข้อความ" จากรายการและคลิก "ถัดไป"
ขั้นตอนที่ 6
เลือก "LDIF" จากเมนูแบบเลื่อนลงในหน้าต่างถัดไปจากนั้น Thunderbird จะค้นหาไฟล์ LDIF ในคอมพิวเตอร์ของคุณโดยอัตโนมัติ เลือกไฟล์ที่อยู่ของคุณ (ทีละไฟล์) จากรายการและคลิก "เปิด" โปรแกรมจะโอนที่อยู่ไปยังโปรไฟล์ใหม่ของคุณ


