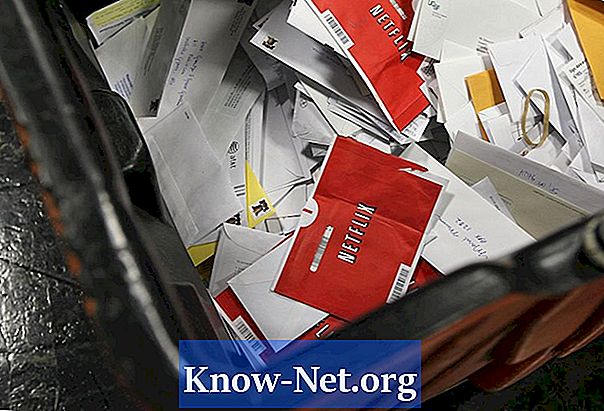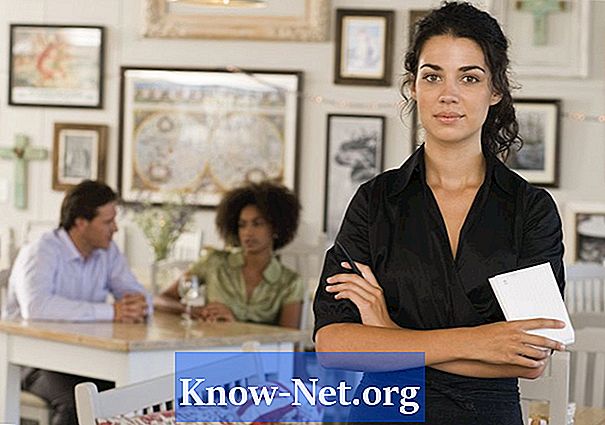เนื้อหา
ขณะที่สะดวกในการเรียกดูทัชแพดอาจสร้างความรำคาญเมื่อพิมพ์บนแล็ปท็อป Dell XPS ของคุณ การสัมผัสกันระหว่างมือบางส่วนกับทัชแพดอาจขยับเคอร์เซอร์ไปยังบริเวณที่ไม่สามารถคาดเดาได้ซึ่งอาจทำให้ข้อความที่พิมพ์ปรากฏผิดตำแหน่ง เพื่อหลีกเลี่ยงปัญหาเหล่านี้ให้ปิดการใช้งาน โน้ตบุ๊ค Dell XPS บางรุ่นมีปุ่มคุณสมบัติพิเศษที่สามารถปิดได้อย่างง่ายดาย อย่างไรก็ตามคุณสามารถทำได้ผ่านฟีเจอร์ Windows
คำสั่ง

-
เปิดโน้ตบุ๊ก
-
กดปุ่มฟังก์ชั่นทัชแพดที่อยู่บนบรรทัดบนสุดของแป้นพิมพ์ ปุ่มนี้มีรูปภาพของทัชแพดที่มี "X" อยู่
-
ในการเปิดใช้งานทัชแพดอีกครั้งให้กดปุ่มฟังก์ชั่นอีกครั้ง
ปุ่มฟังก์ชั่น
-
เชื่อมต่อเมาส์ USB เข้ากับพอร์ต USB ที่มีในแล็ปท็อป Dell XPS ของคุณ
-
คลิกปุ่ม Windows "Start" พิมพ์ "main.cpl" และกด "Enter" เพื่อเริ่มหน้าต่างคุณสมบัติเมาส์ใน Windows 7 หรือ Vista ใน Windows XP คลิก "Start" "Run" type "main.cpl" และกด "Enter"
-
คลิกแท็บ "Dell Touchpad" ในหน้าต่างคุณสมบัติเมาส์
-
คลิกที่ภาพทัชแพดและเลือก "อุปกรณ์"
-
ทำเครื่องหมายที่ช่องถัดจาก "ปิดการใช้งานทัชแพด / ตัวชี้เมื่อมีเมาส์ USB ภายนอกปรากฏ" คลิก "ใช้" และ "ตกลง"
วิธีการของ Windows
การเตือน
- เชื่อมต่อเมาส์ภายนอกเข้ากับคอมพิวเตอร์ของคุณหากคุณใช้วิธี Windows เพื่อปิดใช้งานทัชแพดมิฉะนั้นการนำทางอาจผิดปกติอย่างมากและการเปิดใช้งานทัชแพดใหม่อาจเป็นเรื่องยากมาก