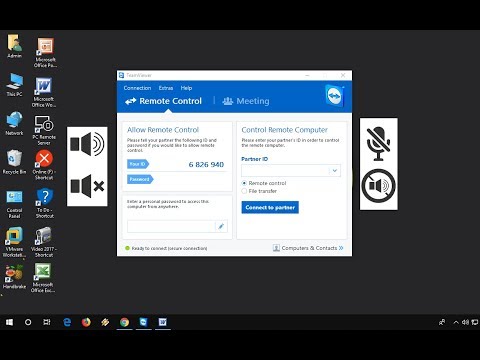
เนื้อหา

โปรแกรม Team Viewer อนุญาตให้ผู้ใช้จัดการประชุมและมีคุณสมบัติอื่น ๆ ที่ต้องใช้คอมพิวเตอร์ที่มีเว็บแคมและไมโครโฟน ระบบใช้การเชื่อมต่อ VoIP (voice over IP) เพื่อสร้างการส่งสัญญาณเสียง ในการทำเช่นนี้จำเป็นต้องมีอุปกรณ์ที่เชื่อถือได้ หากโปรแกรมไม่สามารถบันทึกเสียงได้คุณจะต้องตรวจสอบทั้งอุปกรณ์และการเชื่อมต่อเพื่อหาสาเหตุ
ไมโครโฟน
คอมพิวเตอร์ในปัจจุบันส่วนใหญ่มาพร้อมไมโครโฟนในตัว หากอุปกรณ์ของคุณไม่มีฟังก์ชันนี้คุณจะต้องมีไมโครโฟนภายนอกเนื่องจากเป็นไมโครโฟนที่จะจับเสียงจากการส่งสัญญาณ หากไม่มีสิ่งนี้โปรแกรมจะไม่ส่งเสียงใด ๆ ตรวจสอบว่าคอมพิวเตอร์ของคุณมีไมโครโฟนที่ใช้งานได้ต่ออยู่และตั้งค่าอย่างถูกต้อง คุณจะพบคุณสมบัติของไมโครโฟนของคุณโดยคลิกที่แท็บ "ฮาร์ดแวร์และเสียง" ใน "แผงควบคุม" ของคอมพิวเตอร์ของคุณ เมื่อคุณเปิดหน้าต่างตัวเลือก "เสียง" ของคอมพิวเตอร์คุณจะเห็นแท็บ "การบันทึก" ที่ด้านบน หากคุณมีไมโครโฟนที่ใช้งานได้จะแสดงรายการ หากเป็นกรณีนี้ให้ดับเบิลคลิกที่ไอคอนไมโครโฟนและตรวจสอบว่าคุณสมบัติของอุปกรณ์ได้รับการตั้งค่าอย่างถูกต้อง คลิกที่ตัวเลือก "ระดับ" เพื่อปรับความไวของไมโครโฟนของคุณ
กำลังทดสอบไมโครโฟน
ตอนนี้คุณทราบแล้วว่าระบบปฏิบัติการรู้จักไมโครโฟนของคุณแล้วขั้นตอนต่อไปคือการทดสอบด้วย "เครื่องบันทึกเสียง" คุณสามารถเข้าถึงได้จากเมนู "เริ่ม" คลิกที่ตัวเลือก "โปรแกรมทั้งหมด" จากนั้นไปที่โฟลเดอร์ "อุปกรณ์เสริม" เปิดเครื่องบันทึกและใช้เพื่อบันทึกเสียงของคุณ หากคุณไม่ได้ยินเสียงใด ๆ หรือมีข้อความแสดงข้อผิดพลาดแสดงว่าไมโครโฟนของคุณไม่ได้รับการกำหนดค่าอย่างถูกต้อง คุณจะต้องใช้ไมโครโฟนภายนอกหากอุปกรณ์ภายในของคุณล้มเหลวหรือเปลี่ยนไมโครโฟนหากคุณใช้อุปกรณ์ภายนอกอยู่แล้ว
การเชื่อมต่อ VoIP
โปรแกรมใช้การเชื่อมต่อ VoIP เพื่อส่งเสียงผ่านอินเทอร์เน็ตคล้ายกับโทรศัพท์ เมื่อใช้ "Team Viewer" คุณต้องเริ่มการเชื่อมต่อกับผู้ใช้รายอื่นจากนั้นจึงเปิดเสียง นี่เป็นอีกขั้นตอนหนึ่งเนื่องจากการเชื่อมต่อพื้นฐานเป็นเพียงหน้าต่างแชท จากการแชทคุณสามารถเลือกการเชื่อมต่อประเภท VoIP ได้ "Team Viewer" มีแอปพลิเคชันสำหรับจัดการฟังก์ชันนี้ ในการเริ่มการส่งให้คลิกที่ตัวเลือก "เสียง / วิดีโอ / เสียงผ่าน IP" ในเมนู เมื่อแอปพลิเคชันเปิดขึ้นให้คลิกที่ "สตรีมเสียงทันที"
การตั้งค่า VoIP
หลังจากตรวจสอบว่าไมโครโฟนใช้งานได้และทำการเชื่อมต่อ VoIP แล้วหากคุณยังคงไม่ได้ยินการส่งสัญญาณเสียงให้เพิ่มระดับเสียงของไมโครโฟนในการตั้งค่าโปรแกรม ที่มุมขวาบนของแอปพลิเคชันจะมีเส้นซ้อนกัน นี่คือไอคอนเพื่อเข้าถึงตัวเลือกเสียง เมื่อคุณคลิกปุ่มนี้ตัวเลือกจะปรากฏขึ้นเพื่อเพิ่มความไวของไมโครโฟน ขอให้บุคคลที่คุณพยายามสื่อสารด้วยเพิ่มระดับเสียงของคอมพิวเตอร์ด้วย


