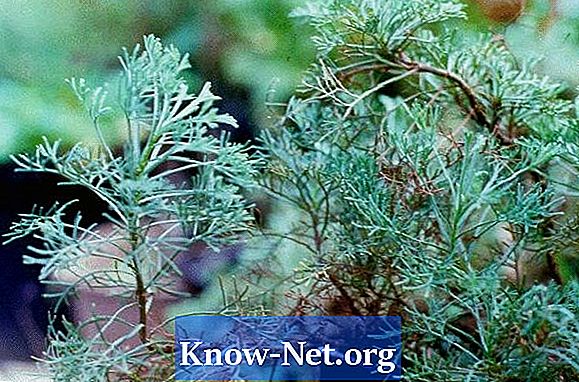เนื้อหา
- โหมดปกติใน XP และ Vista
- ขั้นตอนที่ 1
- ขั้นตอนที่ 2
- ขั้นตอนที่ 3
- ขั้นตอนที่ 4
- ขั้นตอนที่ 5
- ขั้นตอนที่ 6
- โหมดปกติของ Windows 7
- ขั้นตอนที่ 1
- ขั้นตอนที่ 2
- ขั้นตอนที่ 3
- ขั้นตอนที่ 4
- เซฟโหมดใน XP และ Vista
- ขั้นตอนที่ 1
- ขั้นตอนที่ 2
- ขั้นตอนที่ 3
- ขั้นตอนที่ 4
- ขั้นตอนที่ 5
- ขั้นตอนที่ 6
- ขั้นตอนที่ 7
- เซฟโหมดของ Windows 7
- ขั้นตอนที่ 1
- ขั้นตอนที่ 2
- ขั้นตอนที่ 3
- ขั้นตอนที่ 4
- ขั้นตอนที่ 5

แล็ปท็อป Sony Vaio มักจะขายพร้อมทัชแพดที่ติดตั้งอยู่ด้านล่างแป้นพิมพ์ ใช้สำหรับการนำทางหน้าจอและใช้เป็นเมาส์ภายนอก บางครั้งทัชแพดอาจหยุดทำงานโดยไม่มีเหตุผลชัดเจน แต่มีวิธีแก้ไขปัญหาอุปกรณ์ก่อนที่จะขอความช่วยเหลือจากช่างเทคนิค
โหมดปกติใน XP และ Vista
ขั้นตอนที่ 1
เริ่มคอมพิวเตอร์ของคุณตามปกติ คลิกที่ไอคอน "My Computer" บนเดสก์ท็อปของคุณ ไปที่ "C: Program Files Sony Setting Utility Series"
ขั้นตอนที่ 2
ค้นหาและเลือกโฟลเดอร์ "VCCPointingDevice" ในโฟลเดอร์ "Setting Utilities Series" เพื่อเปิดกล่องโต้ตอบ "Built-in Pointing Device"
ขั้นตอนที่ 3
ค้นหาช่อง "เปิดใช้งาน" ในกล่องโต้ตอบ "อุปกรณ์ชี้ตำแหน่งในตัว"
ขั้นตอนที่ 4
ทำเครื่องหมายที่ช่องเพื่อเปิดใช้งานทัชแพด Vaio หากคุณต้องการใช้งาน
ขั้นตอนที่ 5
ปิดการใช้งานทัชแพดหากขัดขวางการใช้เมาส์ภายนอก ยกเลิกการเลือกช่อง "เปิดใช้งาน" หากคุณมีเมาส์ USB (PS / 2) เชื่อมต่อกับ Vaio ของคุณและต้องการใช้แทนทัชแพด
ขั้นตอนที่ 6
เลือก "ใช่ฉันแน่ใจ" เมื่อถูกขอให้เปิดใช้งานตัวเลือกของคุณและปิดหน้าต่างทั้งหมด
โหมดปกติของ Windows 7
ขั้นตอนที่ 1
เริ่ม Windows ตามปกติ ไปที่ "Start"> "Control Panel"> "Mouse"> "Devices" เพื่อเปิดศูนย์ควบคุมทัชแพด Vaio
ขั้นตอนที่ 2
ยกเลิกการเลือกช่อง "เปิดใช้งาน" ในหน้าต่างอุปกรณ์ทันทีที่คุณต้องการใช้เมาส์ภายนอก
ขั้นตอนที่ 3
เลือกช่อง "เปิดใช้งาน" ในหน้าต่างอุปกรณ์เมื่อคุณต้องการใช้ทัชแพด Sony Vaio ตรวจสอบให้แน่ใจว่าเมาส์ภายนอกไม่รบกวนทัชแพดหากคุณเชื่อมต่ออยู่ ในกรณีนี้ให้ถอดเมาส์ออกจากคอมพิวเตอร์ของคุณ
ขั้นตอนที่ 4
คลิกปุ่ม "ตกลง" ที่ด้านล่างของหน้าต่างอุปกรณ์ ปิดหน้าต่างทั้งหมด
เซฟโหมดใน XP และ Vista
ขั้นตอนที่ 1
รีสตาร์ทคอมพิวเตอร์ของคุณ กดปุ่ม F8 ทันทีที่หน้าจอ Windows ปรากฏขึ้นเพื่อเข้าสู่ Safe Mode
ขั้นตอนที่ 2
คลิก "Start"> "Control Panel"> "Add or Remove Programs"
ขั้นตอนที่ 3
ค้นหาและลบซอฟต์แวร์ทั้งหมดที่เกี่ยวข้องกับเมาส์และอุปกรณ์ตัวชี้ในโหมด Windows ปกติ ดำเนินการในขั้นตอนถัดไปหากปัญหายังคงอยู่
ขั้นตอนที่ 4
รีสตาร์ทคอมพิวเตอร์ในเซฟโหมด คลิกขวาที่ไอคอน "My Computer" บนเดสก์ท็อป
ขั้นตอนที่ 5
เลือก "Properties" จากรายการและเลือก "Device Manager" ในหน้าต่างคุณสมบัติ
ขั้นตอนที่ 6
เลือกโฟลเดอร์ "อุปกรณ์อื่น ๆ " ใต้เครื่องหมาย "+" ข้างๆ ลบอุปกรณ์ทั้งหมดภายใต้เครื่องหมาย "+" โดยคลิกปุ่ม "ลบ" ที่อยู่ถัดจากแต่ละรายการ
ขั้นตอนที่ 7
รีสตาร์ท Windows ในโหมดปกติ เมื่อเริ่มต้นจะมีหน้าต่างป๊อปอัป "พบฮาร์ดแวร์ใหม่" ปรากฏขึ้นเพื่อโหลดไดรเวอร์ที่จำเป็นทั้งหมดสำหรับทัชแพดเมาส์และอุปกรณ์ตัวชี้อื่น ๆ สิ่งนี้ควรแก้ไขไดรเวอร์ที่เสียหายสำหรับทัชแพด Vaio ของคุณ
เซฟโหมดของ Windows 7
ขั้นตอนที่ 1
รีสตาร์ทคอมพิวเตอร์ของคุณ กดปุ่ม F8 ทันทีที่หน้าจอ Windows ปรากฏขึ้นเพื่อเข้าสู่ Safe Mode
ขั้นตอนที่ 2
ไปที่ "Start"> "Control Panel"> "Mouse และอุปกรณ์อื่น ๆ "
ขั้นตอนที่ 3
คลิกไอคอนทัชแพด เลือกแท็บ "ไดรเวอร์" แล้วกดปุ่ม "ถอนการติดตั้ง" กดปุ่ม "ตกลง" เพื่อยืนยัน
ขั้นตอนที่ 4
รีสตาร์ท Windows ในโหมดปกติ ไปที่ "Start"> "Control Panel"> "Device Manager"> "Mouse และอุปกรณ์อื่น ๆ "
ขั้นตอนที่ 5
เลือกแท็บ "Driver" แล้วกดปุ่ม "Update" กด "ตกลง" เพื่ออัปเดตซอฟต์แวร์ทัชแพด