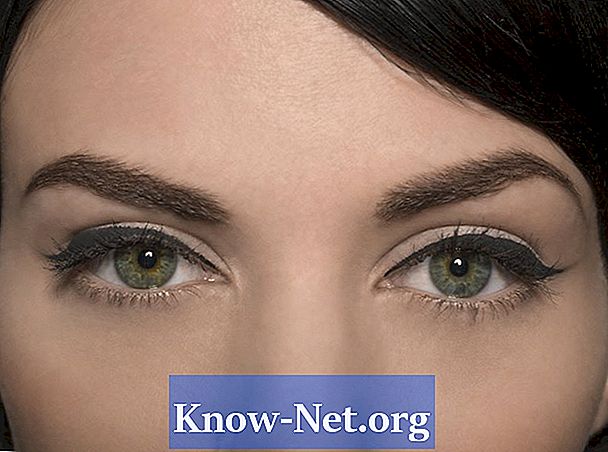เนื้อหา

ซึ่งแตกต่างจาก Humpty Dumpty ที่โชคร้ายตกและแตกออกเป็นหลายชิ้นบางครั้งการแบ่งสิ่งต่างๆออกเป็นส่วน ๆ ก็เป็นสิ่งที่ดีเช่นเดียวกับการสร้างปริศนาหรือเอฟเฟกต์ทางศิลปะในการถ่ายภาพ เมื่อคุณใช้โปรแกรมซอฟต์แวร์กราฟิกเช่น Adobe Photoshop เพื่อแยกภาพออกเป็นชิ้น ๆ คุณสามารถนำชิ้นส่วนต่างๆกลับมารวมกันได้เสมอ สร้างภาพที่หั่นบาง ๆ วางซ้อนทับและเว้นรูไว้ในภาพวาดพื้นหลังเพื่อแสดงทุกอย่างด้วยการคลิกเพียงไม่กี่ครั้งใน Photoshop
ขั้นตอนที่ 1
เปิด Photoshop คลิกที่เมนู "ไฟล์" และเลือก "เปิด" ค้นหาภาพที่คุณต้องการแบ่งออกเป็นชิ้น ๆ แล้วดับเบิลคลิกที่ชื่อไฟล์จากนั้นเปิดบนเดสก์ท็อป Photoshop คลิกที่เมนู "มุมมอง" ที่ด้านบนของหน้าจอและเลือก "พอดีกับหน้าจอ" เพื่อให้คุณเห็นภาพทั้งหมด
ขั้นตอนที่ 2
คลิกเมนู "หน้าต่าง" ที่ด้านบนของหน้าจอและเลือก "เลเยอร์" เพื่อเปิดจานสีของเลเยอร์ ปัจจุบันมีเพียงชั้นเดียวคือกองทุน
ขั้นตอนที่ 3
คลิกขวาที่เลเยอร์พื้นหลังเลือก "Duplicate layer" แล้วคลิก "OK" เลเยอร์สำเนาพื้นหลังจะปรากฏขึ้น คลิกขวาที่เลเยอร์พื้นหลังเดิมเลือก "ลบเลเยอร์" แล้วคลิก "ใช่"
ขั้นตอนที่ 4
คลิกขวาที่เครื่องมือปะรำซึ่งอยู่ใกล้ด้านบนสุดของจานเครื่องมือทางด้านซ้ายของหน้าจอซึ่งมีลักษณะเป็นสี่เหลี่ยมผืนผ้าวงกลมหรือเส้นที่ทำจากเส้นประ เลือก "Rectangular marquee tool" จากเมนูแบบเลื่อนลง
ขั้นตอนที่ 5
วางเคอร์เซอร์ไว้เหนือพื้นที่ของรูปภาพเช่นมุมบนซ้าย กดปุ่มซ้ายของเมาส์ค้างไว้แล้วลากเคอร์เซอร์เพื่อสร้างส่วน ปล่อยปุ่มเมาส์ เมื่อเส้นประกะพริบปรากฏขึ้นให้คลิกขวาที่เส้นเหล่านั้นแล้วเลือก "Layer via Copy" ไม่มีอะไรเปลี่ยนแปลงในภาพ แต่โปรดทราบว่ามีเลเยอร์ 1 ใหม่ในจานสีเลเยอร์พร้อมชิ้นส่วนภาพ
ขั้นตอนที่ 6
คลิกที่เลเยอร์พื้นหลังบนจานสีเพื่อเน้นและทำซ้ำขั้นตอน "Rectangular Marquee Tool" เพื่อสร้างชิ้นส่วนเพิ่มเติมตามข้อกำหนดขนาดความกว้างและความสูงที่คุณต้องการ สำหรับชิ้นส่วนใหม่แต่ละชิ้นให้เริ่มอีกครั้งที่ชั้นล่างสุดของจานสี แต่ละชิ้นใหม่จะเพิ่มเลเยอร์ใหม่
ขั้นตอนที่ 7
คลิกขวาที่เลเยอร์สำเนาพื้นหลังเลือก "Delete Layer" และคลิก "Yes" คลิกที่ไอคอนใด ๆ โดยใช้ตาเล็ก ๆ ทางด้านซ้ายของแต่ละเลเยอร์เพื่อ "ซ่อน" ส่วนของภาพนั้น สิ่งนี้ไม่ได้เป็นการลบชิ้นส่วนเพียงแค่ลบออกจากหน้าจอชั่วคราวจนกว่าคุณจะคลิกที่ตาอีกครั้งเพื่อให้คุณเห็นว่าแต่ละชิ้นมีลักษณะอย่างไร