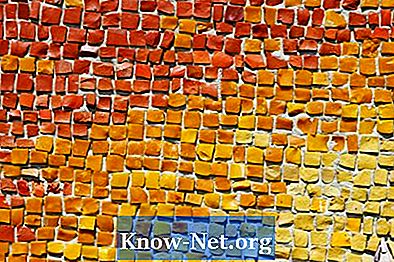เนื้อหา
Pendrives มีความสะดวกในการจัดเก็บไฟล์เพราะพกพาได้และเข้ากันได้กับ PC และ Mac การถอดแท่ง USB ก่อนที่คอมพิวเตอร์จะปิดการเข้าถึงไฟล์ที่ใช้งานอยู่อาจทำให้เกิดข้อผิดพลาดในการจัดสรรไฟล์ ซึ่งจะทำให้ไฟล์ใช้งานไม่ได้บน pendrive คุณสามารถซ่อมแซมตารางการจัดสรรไฟล์ใน pendrive โดยใช้โปรแกรมในตัวที่รวมอยู่ในระบบปฏิบัติการของคอมพิวเตอร์ การซ่อมแซมไม่จำเป็นต้องมีความรู้ว่าเพนไดรฟ์ทำงานอย่างไร
คำสั่ง

-
เสียบก้าน USB เข้าไปในพอร์ต USB บน Mac รอให้ไอคอน USB ปรากฏบนเดสก์ท็อป
-
คลิกสองครั้งที่ไอคอนฮาร์ดดิสก์เพื่อเปิดหน้าต่าง เลื่อนลงไปที่โฟลเดอร์ "Utilities" ดับเบิ้ลคลิกเพื่อเปิดหน้าต่าง ไปที่โปรแกรม "Disk Utility" ดับเบิลคลิกที่โปรแกรมเพื่อเริ่ม
-
คลิกหนึ่งครั้งที่ไอคอน pendrive ในคอลัมน์ทางด้านซ้ายของหน้าจอหลักของโปรแกรม "Disk Utility" คลิกแท็บ "การปฐมพยาบาล" ที่ด้านบนของโปรแกรม
-
ทำเครื่องหมายที่ "Show details" ใกล้กับกึ่งกลางซ้ายในหน้าจอหลักของโปรแกรม "Disk Utilities"
-
คลิกปุ่ม "ซ่อมแซมดิสก์" ที่มุมล่างขวาของหน้าจอหลักของโปรแกรม "Disk Utility"
-
รอในขณะที่โปรแกรม "Disk Utility" ซ่อมแซมตารางการจัดสรรไฟล์ใน pendrive ออกจากโปรแกรมเมื่อการซ่อมแซมเสร็จสิ้น
-
ลากไอคอนจากไดรฟ์หัวแม่มือไปที่ไอคอนถังขยะที่มุมซ้ายล่างของหน้าจอ ถอดแฟลชไดรฟ์ USB
ซ่อมแซมตารางการจัดสรรไฟล์บน Mac
-
เสียบก้าน USB เข้ากับพอร์ต USB บนพีซี รอให้ระบบปฏิบัติการ Windows รู้จักและแสดงหน้าต่าง "Found New Hardware" คลิกที่ "X" ในหน้าต่างเพื่อปิด
-
ไปที่ "เริ่ม" "คอมพิวเตอร์ของฉัน" และคลิกขวาที่ไดรฟ์ pendrive ในคอลัมน์กลางของหน้าต่าง "อุปกรณ์พร้อมที่เก็บข้อมูลแบบถอดได้"
-
เลือก "Properties" จากเมนูแบบเลื่อนลงที่ปรากฏขึ้น
-
คลิกแท็บ "เครื่องมือ" ที่ด้านบนของหน้าต่างใหม่ที่ปรากฏขึ้น คลิกปุ่ม "ตรวจสอบตอนนี้" ถัดจาก "การตรวจสอบข้อผิดพลาด" เพื่อไปที่หน้าต่างใหม่
-
ตรวจสอบกล่องซ่อมแซมข้อผิดพลาดสองกล่อง คลิกปุ่ม "Start" เพื่อซ่อมแซมตารางการจัดสรรไฟล์ใน pendrive
-
คลิกปุ่ม "ตกลง" ในหน้าต่างการยืนยันเมื่อมันปรากฏขึ้น
-
คลิกที่ "X" ที่มุมขวาบนของแต่ละหน้าต่างที่อยู่บนหน้าจอเพื่อปิด
-
คลิกขวาที่ไอคอน pendrive เลือก "Eject" จากเมนูแบบเลื่อนลง
-
ถอดก้าน USB ออกจากพีซี