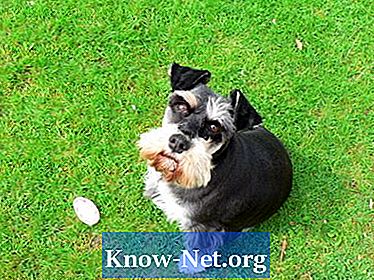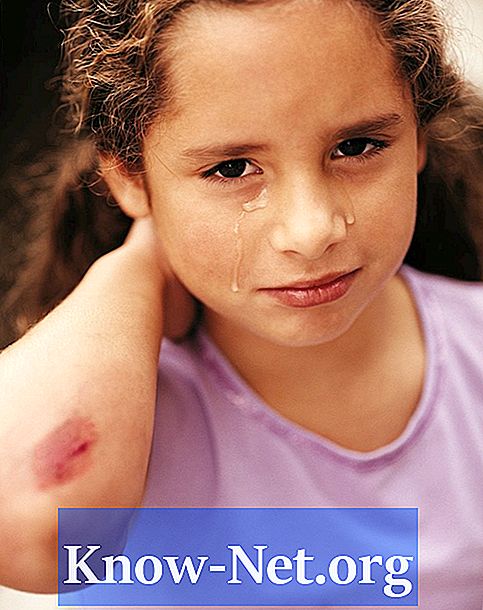เนื้อหา
- การกู้คืนอัตโนมัติ
- ขั้นตอนที่ 1
- ขั้นตอนที่ 2
- ขั้นตอนที่ 3
- การกู้คืนด้วยตนเอง
- ขั้นตอนที่ 1
- ขั้นตอนที่ 2
- ขั้นตอนที่ 3
- ขั้นตอนที่ 4
- ขั้นตอนที่ 5
- ขั้นตอนที่ 6
- ขั้นตอนที่ 7
- ขั้นตอนที่ 8
- ขั้นตอนที่ 9

Audacity เป็นโปรแกรมคอมพิวเตอร์โอเพ่นซอร์สฟรีสำหรับบันทึกและแก้ไขเสียง มีให้ใช้งานในหลายโปรแกรมเช่น Microsoft Windows, Mac OS X และ GNU / Linux เวอร์ชันล่าสุดรวมถึงการกู้คืนการบันทึกที่ไม่ได้บันทึกโดยอัตโนมัติ คุณยังสามารถกู้คืนได้ด้วยตนเองเช่นเดียวกับการเปลี่ยนแปลงโครงการ Audacity ที่หายไป
การกู้คืนอัตโนมัติ
ขั้นตอนที่ 1
เปิด Audacity หลังจากนั้นหรือคอมพิวเตอร์ของคุณหยุดนิ่งด้วยไฟล์ที่ไม่ได้บันทึก หน้าต่าง "การกู้คืนข้อขัดข้องอัตโนมัติ" จะปรากฏขึ้นพร้อมรายการโครงการที่กู้คืนได้ซึ่งยังไม่ได้บันทึกไว้
ขั้นตอนที่ 2
คลิกและเลือกโครงการทั้งหมดที่คุณต้องการกู้คืน
ขั้นตอนที่ 3
คลิกที่ปุ่ม "กู้คืนโครงการ" พวกเขาจะเปิดใน Audacity
การกู้คืนด้วยตนเอง
ขั้นตอนที่ 1
เปิด Audacity หลังจากนั้นหรือคอมพิวเตอร์ของคุณหยุดนิ่งด้วยไฟล์ที่ไม่ได้บันทึก
ขั้นตอนที่ 2
ค้นหาไดเร็กทอรีโฟลเดอร์ชั่วคราว Audacity โดยคลิก "แก้ไข" เลือก "Preferences" จากนั้นเลือก "Directories" ไดเร็กทอรีจะอยู่ในกล่องข้อความใต้ "ไดเร็กทอรีไฟล์ชั่วคราว" คัดลอกไดเร็กทอรีและวางลงในแบนเนอร์
ขั้นตอนที่ 3
ปิดช่อง "ค่ากำหนด" แล้วคลิก "ไฟล์" ในเมนู เลือก "นำเข้า" แล้วเลือก "เสียง"
ขั้นตอนที่ 4
วางไดเร็กทอรีที่คุณคัดลอกลงในกล่องข้อความ "File name" แล้วกด "Enter"
ขั้นตอนที่ 5
เปิดโฟลเดอร์ที่ปรากฏขึ้น เปิดแต่ละโฟลเดอร์ใหม่ต่อไปจนกว่ารายการไฟล์ ".au" จะปรากฏขึ้น
ขั้นตอนที่ 6
คลิกและเลือกไฟล์ ".au" ทั้งหมด คลิก "เปิด" ไฟล์จะเปิดเป็นชิ้น ๆ ในแทร็กที่แยกจากกัน โปรดทราบว่าไฟล์แทร็กสเตอริโอจะสลับช่อง
ขั้นตอนที่ 7
ลากและเลือกเสียงสำหรับแทร็กที่สองบนแชนเนล คลิก "ตัด" ในเมนู "แก้ไข" หรือกด "Ctrl" และ "X"
ขั้นตอนที่ 8
คลิกตอนท้ายของเสียงของแทร็กหลักในช่อง คลิก "วาง" ใต้เมนู "แก้ไข" หรือกด "Ctrl" และ "V" พร้อมกัน
ขั้นตอนที่ 9
เพิ่มแถบช่องสัญญาณสูงสุดอันดับสองต่อไปที่ส่วนท้ายของแถบช่องสัญญาณหลักจนกว่าจะเข้ากัน