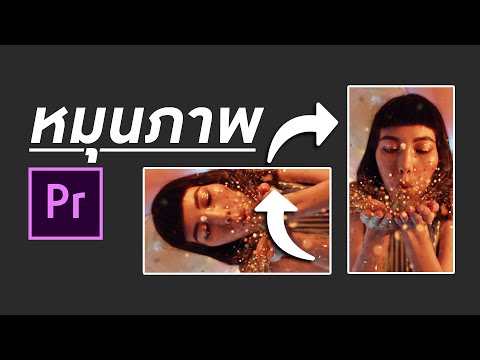
เนื้อหา
- คำสั่ง
- การหมุนด้วย Windows Movie Maker
- การหมุนด้วย VirtualDub
- การเลือกการบีบอัดที่ถูกต้อง
- เคล็ดลับ
- การเตือน
- สิ่งที่คุณต้องการ
คุณลืมไปหรือไม่ว่าไม่ได้หันกล้องดิจิตอลของคุณไปด้วยในขณะถ่ายทำ? บางทีมันอาจจะง่ายกว่าที่จะสร้างความสมดุลให้กับเธอแบบนั้น? หากคุณมีคอมพิวเตอร์ Windows คุณสามารถพลิกวิดีโอโดยใช้ Windows Movie Maker โปรแกรมฟรีที่รวมอยู่ใน Windows หรือใช้เครื่องมือ VirtualDub ที่ทรงพลังและฟรี
คำสั่ง
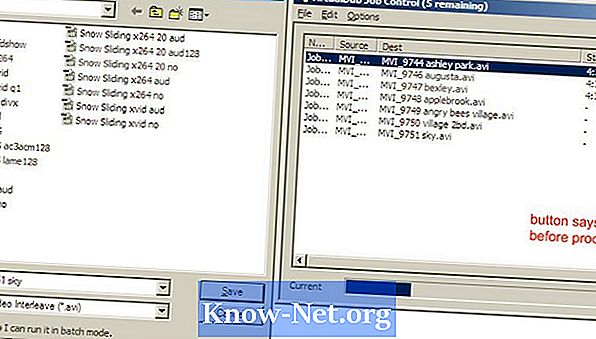
-
เปิด Windows Movie Maker ในแผงงานเลือก "นำเข้าวิดีโอ" หรือในเมนู "ไฟล์" เลือก "นำเข้าสู่คอลเลกชัน" (ทางลัด: CTRL + I) เลือกวิดีโอของคุณซึ่งจะปรากฏใต้แผง "คอลเลกชัน" แล้วลากไปยังไทม์ไลน์ของวิดีโอที่ด้านล่างของหน้าต่าง
-
เพิ่มเอฟเฟ็กต์การปั่นโดยไปที่บานหน้าต่าง "งาน" เปิด "แก้ไขภาพยนตร์" แล้วเลือก "แสดงเอฟเฟ็กต์วิดีโอ" หรือไปที่เมนู "เครื่องมือ" แล้วเลือก "เอฟเฟ็กต์วิดีโอ" เลื่อนไปที่ "หมุน90º", "หมุน180º" และ "หมุน270º" แล้วลากเอฟเฟกต์ที่ต้องการไปยังวิดีโอในไทม์ไลน์ โปรดทราบว่าการเพิ่มเอฟเฟกต์ลงในคลิปจะทำให้ดาวสีฟ้าอยู่ที่มุมซ้ายล่างของวิดีโอ
-
ไปที่ "บันทึกภาพยนตร์" (ทางลัด: CTRL + P) และเลือกโฟลเดอร์ปลายทางโดยทำตามคำสั่งเพื่อบันทึกลงในคอมพิวเตอร์ของคุณ โปรดทราบว่าคุณกำลังบันทึกภาพยนตร์ของคุณเป็นไฟล์ Windows Media Video ที่มีนามสกุล. wmv
การหมุนด้วย Windows Movie Maker
-
ดาวน์โหลดและติดตั้ง VirtualDub อัปโหลดวิดีโอของคุณโดยไปที่เมนู "ไฟล์" และเลือก "อัปโหลด " หรือลากและวาง จากนั้นไปที่ "วิดีโอ" และเลือก "โหมดประมวลผลเต็ม" "การบีบอัด" มีให้บริการภายใต้ "วิดีโอ" เลือกแล้วในหน้าต่างป๊อปอัปเลือกตัวแปลงสัญญาณที่ต้องการ (ดู "การเลือกการบีบอัดที่ถูกต้อง ")
-
ไปที่ตัวเลือก "วิดีโอ" เลือก "ตัวกรอง " คลิก "เพิ่ม " สองตัวเลือกจะพร้อมใช้งานสำหรับการหมุน "หมุน " เปลี่ยนวิดีโอ 90, 180 หรือ 270 องศา "หมุน 2 " พลิกวิดีโอตามค่าที่คุณพิมพ์
-
เปิดการประมวลผลโดยไปที่ "ไฟล์" และเลือก "บันทึกเป็น AVI " (ทางลัด: F7)
-
หากคุณมีวิดีโอหลายรายการที่ต้องดำเนินการเมื่อคุณบันทึกวิดีโอแต่ละรายการให้คลิกกล่องที่ด้านล่างซ้ายของหน้าต่างบันทึกที่ระบุว่า: "อย่าทำงานนี้เลยเพิ่มไปยังตัวจัดการงาน ... " หลังจาก บันทึกวิดีโอสุดท้ายไปที่ "ไฟล์" เลือก "ตัวควบคุมงาน " (ทางลัด: F4) และคลิก "เริ่ม " เพื่อเริ่มการประมวลผล
การหมุนด้วย VirtualDub
-
การเปลี่ยนแปลงวิดีโอใด ๆ โดยเฉพาะขนาดของวิดีโอนั้นคุณต้องทำการบีบอัดวิดีโออีกครั้ง แม้ว่าจะช่วยลดขนาดไฟล์ได้ แต่ก็สามารถส่งผลต่อคุณภาพของวิดีโอได้เช่นกัน ด้วย VirtualDub คุณมีตัวเลือกการบีบอัดและการตั้งค่ามากมายสำหรับคุณภาพและขนาดไฟล์ขึ้นอยู่กับตัวแปลงสัญญาณที่ติดตั้งบนคอมพิวเตอร์ของคุณ ตัวแปลงสัญญาณที่แตกต่างกันให้ความสัมพันธ์คุณภาพ / ขนาดไฟล์หลาย ๆ บางอันอาจไม่สามารถใช้งานร่วมกับระบบอื่นได้ทันที XviD ให้ความสัมพันธ์ที่ดีและแปลงได้อย่างง่ายดายดังนั้นเราจะใช้ที่นี่
-
เพื่อผลลัพธ์ที่ดีที่สุดจงเข้าใกล้คุณสมบัติวิดีโอดั้งเดิมให้มากที่สุด ดูคุณสมบัติเหล่านี้ภายใต้ "ไฟล์" แล้วเลือก "ไฟล์ข้อมูล " ใส่ใจกับอัตราข้อมูลที่กำหนดในหน่วย kbps
-
ไปที่ "วิดีโอ" จากนั้น "บีบอัด" และเลือก "Codec XviD MPEG-4 " กดปุ่ม "กำหนดค่า " เพื่อเลือกการตั้งค่าเฉพาะ พวกเขาจะส่งผลกระทบต่อคุณภาพของวิดีโอและขนาด แต่สำหรับกล้องดิจิตอลมาตรฐานการตั้งค่าต่อไปนี้ควรจะทำงาน: - Profile @ Level: Advanced Simple @ L5 - การเข้ารหัส: Single Pass - Target Quantizer: ประมาณ 8.00 ถึง 12.00 คุณภาพและขนาด) - ตัวเลือกอื่น ๆ (ปุ่ม) - โปรไฟล์ (แถบ) - ประเภทการวัด: H.263
-
กล้องบางตัวบันทึกเสียงที่ไม่มีการบีบอัดดังนั้นขนาดของไฟล์จะลดลงอย่างมากโดยการเข้ารหัสเสียงเป็น MP3 ไปที่ "เสียง", "โหมดการประมวลผลเต็มรูปแบบ" และเลือก "การบีบอัด " เลือก "LAME MP3 " และลองจับคู่อัตราการสุ่มตัวอย่างแหล่งต้นฉบับ (ปกติคือ 44100 Hz) ด้วยอัตราบิต 96 หรือ 128 kbps
การเลือกการบีบอัดที่ถูกต้อง
เคล็ดลับ
- ในขณะที่ Windows Movie Maker สามารถมาพร้อมกับคอมพิวเตอร์ของคุณและใช้งานง่ายขึ้น VirtualDub ช่วยให้สามารถควบคุมผลิตภัณฑ์ขั้นสุดท้ายและการประมวลผลแบบแบตช์ได้มากขึ้น ในโปรแกรม Windows คุณสามารถลบเอฟเฟ็กต์วิดีโอโดยคลิกขวาที่ดาวที่มุมซ้ายล่างของมัน ใน VirtualDub เมื่อคุณใช้ตัวกรอง "rotate2 ", "โหมดการกรอง " มีผลต่อการหมุนของพิกเซลที่ผสมกัน "Bicubic 4x4 " ควรให้คุณภาพที่ดีขึ้น แต่อาจใช้เวลาในการประมวลผลนานกว่า
การเตือน
- เมื่อคุณหมุนวิดีโอใน Windows Movie Maker คุณอาจต้องปรับรูปแบบการแสดงผลของวิดีโอของคุณเพื่อให้ดูเป็นปกติในระหว่างการเล่น ตัวอย่างเช่นใน Windows Media Player 10 ให้ไปที่ "Tools Options Devices Properties " ปรับอัตราส่วนพิกเซลโดยใช้เคอร์เซอร์และกล่องควบคุมจนกว่าการเล่นจะปรากฏอย่างถูกต้อง ไม่ใช่คอมพิวเตอร์ทุกเครื่องที่จะมีตัวแปลงสัญญาณแต่ละตัว หากมีคนบ่นว่าวิดีโอของคุณว่างเปล่าหรือไม่เล่นพวกเขาอาจต้องดาวน์โหลดตัวถอดรหัสที่เหมาะสม การเพิ่มคุณภาพการบีบอัดสามารถเพิ่มเวลาที่ใช้ในการเข้ารหัสวิดีโอโดยเฉพาะอย่างยิ่งสำหรับโปรเซสเซอร์
- ทรงพลังน้อย หากไฟล์ของคุณมีนามสกุลอื่นนอกเหนือจาก. avi (เช่น:
- mov หรือ. mp4) คุณอาจต้องติดตั้ง AviSynth เพื่อโหลดลงใน VirtualDub สร้างไฟล์ข้อความที่มีนามสกุล ". Avs " เปิดไฟล์ใน Notepad และป้อนข้อความ DirectShowSource ( "
"), การเปลี่ยน โดยเส้นทางไดเรกทอรีแบบเต็มและชื่อวิดีโอของคุณตัวอย่างเช่น D: Video Samples Snow Sliding.mov จากนั้นโหลดไฟล์. avs ลงใน VirtualDub
สิ่งที่คุณต้องการ
- Windows Movie Maker (XP รุ่น 5.1 SP3 ใช้ด้านล่าง)
- VirtualDub (ใช้แบบพกพา 1.8.5 ด้านล่าง)
- AviSynth (เมื่อใช้ VirtualDub หากนามสกุลไฟล์ของคุณไม่ใช่ ". Avi ")
- ตัวแปลงสัญญาณวิดีโอคุณภาพสูง (ไม่บังคับทั้ง XviD
- เท่าไหร่ x264; ทั้งสองฟรี)
- ตัวแปลงสัญญาณเสียง LAME mp3 (ไม่จำเป็น)


